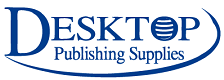Using Our Microsoft Word Templates
- May 12, 2011
Using Our Microsoft Word Templates
So, you’re ready to print on your blank stock. Whether you’re making greeting cards, invitations, postcards, or labels, using our templates doesn’t have to be hard. Here is a quick tutorial on creating an image, saving it, and placing it into one of our templates. Of course, if your project does not require the use of images, or you prefer to do your editing all in Microsoft Word, simply go ahead and download the stock template to get started.
- Open your image editing program. There are hundreds of image editing programs on the market. Some are free, while others cost hundreds of dollars. With whatever program you choose, you should be good to go! It can be as basic as Windows Paint, to as complicated as Adobe Illustrator.
- Create a new file with the appropriate dimensions. This step is very simple, but very important to get right. Find out how large the product is you are working with. Make your image exactly that size. If you make your image any smaller, it will most likely result in pixely printing. If you are using a program where you can choose the DPI, set it to at least 300dpi for optimal quality.
- Save the file correctly. Through your program, save your image somewhere familiar, so you can retrieve it later. Be sure to save it at full quality, so your project comes out as clear as it can be! Try to use extensions JPG or PNG as these common extensions retain the most quality and correct colors. GIF or BMP files usually convert color information & quality.
- Download & Open your template. Open the template that matches your product. (If you don’t have your template, you can download it from our Desktop Supplies Templates section).
- Insert your image in the template. Insert your image into the template document you have opened. There have been reported problems with copying and pasting images. The best way to insert your image is to locate the insert button on the toolbar. You are looking to insert an image from a file. When the insert dialog opens, locate the image you saved in step 3 and click “Open” or “OK”. Your image should be in the document now. Your document may require some extra formatting, but it should be very close to correct. Depending on how many cards or labels there are on your sheet, you may need to put the image in all the boxes. You can easily do this by Right-Clicking on the image you inserted and click “Copy”. Then, simply point your mouse in each of the boxes, and click paste.
- Print your project. This is the moment of truth. I always recommend using a plain piece of paper before printing on the labels. This way, if your image is off by a little, you can readjust before you waste all the stock you bought.
As you can see, it can be very simple to print your Desktop Publishing Project using our Microsoft Word Paper Templates!
More About 
Since 1995, we've hung our hats on delivering quality paper with an exceptional customer experience. When shopping with us, you'll discover a wide range of blank business cards, cardstock, stationery, greeting cards, menus, and more! If you ever have any questions, please don't hesitate to reach out.