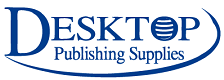Numbering Raffle Tickets in Microsoft Word (Video)
- May 12, 2011
Numbering Raffle Tickets in Microsoft Word (Video)
Video Tutorial Presented in Microsoft Word 2010
Want to Skip Manually Numbering Your Tickets?
|
We're now offering - Pre-Printed Numbered Raffle Tickets!
Whether they're getting ready to win or ready to enter your big event, your guests will love the thrill of entering with our raffle tickets. Each ticket comes with a twin ticket, which means you get to keep one while they keep the other – there's no memorizing of entry numbers with these ticket! Also the number of the ticket remains with your patrons as long as the ticket does! Plus, with the great selection of colors we offer, the ticket isn't going to get lost any time soon. |
Numbering Raffle Tickets in Microsoft Word (Text Tutorial - Microsoft Word 2003)
This is a step-by-step tutorial of how to number your raffle tickets. It is also a great way to learn how to use Microsoft Word’s Mail Merge functionality. When you are going through, there are many times when dialog boxes or other pop-ups may occur. Scroll down and learn how to make event tickets on Microsoft Word.
- Download the Raffle Tickets template from our website – Raffle Ticket Template
- Click on the raffle_tickets-template.doc document to open in Microsoft Word. When you open the document, you will see the raffle ticket layout.
- To begin, navigate to Tools > Letters & Mailings > Mail Merge

- Next, a Mail Merge Wizard should have popped up. Sometimes the Mail Merge Wizard is displayed to the right of the screen.
- In the Mail Merge Dialog, you should select “Letters” if it is not already selected. Then, click “Next: Starting Document” to move on
- Now, in the Mail Merge Dialog, you should select “Use the current document” if it is not already selected. Then, click “Next: Select Recipients” to move on.
- Now, in the Mail Merge Dialog, you should select “Use an existing list” if it is not already selected. Then, click on Browse to locate your excel file. If you are looking for a number series file, you can download our version here – Number Series
- A Dialog will pop up displaying the Excel Sheet name of the data you are importing. Simply click OK.
- Next, another dialog will pop up displaying the data from the excel file. Simply click OK to move on.
- Now you are ready to begin inserting your data. To make everything easier, please be sure to have your Mail Merge Toolbar visible. You can enable it by going to Tools > Letters and Mailings > Show Mail Merge Toolbar (displayed in step 3 of this document)
- I recommend designing just your first raffle ticket. Then we will insert ticket numbers.
- To insert your ticket numbers, first click the area where you want the number to go. Then, click on Insert Merge Fields. A Dialog will pop up and “Numbers” should be selected. Click OK. You should see “<>” inserted into your document. You can insert the <> anywhere you want on the ticket and as many times as you wish.
- Now, I recommend copy & pasting your first ticket into the other 4 raffle ticket spots.
- Now, you need to make each row know to move to the next record. Basically, you on each ticket you want to first move to the next number before displaying any ticker numbers <>. To do this, select the space right before the first <> in your second raffle ticker. When you have that space selected, click on Insert Word Field > Next Record

- Now, on the second ticket, the first number spot should read <><>.
- Repeat step 14 once for each ticket on the sheet. Here is a sample screen shot below.

- Once the first 5 tickets are complete, you can test your first page out by clicking on the “View Merged Data” button. The icon looks like

- When you are ready to print, you will need to either merge the data to a new document or straight to your printer. I recommend merging to a new document so you can preview the entire thing before printing. The icons look like
 (Merge to Document, Merge to Printer)
(Merge to Document, Merge to Printer) - Once you click on this icon, a dialog will pop up asking you what data you wish to merge. You can either merge all the data (All numbers in the excel file), current record (just 1 sheet), or select a range. I recommend selecting a range, as the Excel file packs contains numbers up to 10,000.

- That’s it! You should be all set to print your raffle tickets!
Now that you're an expert at numbering raffle tickets in Microsoft Word, try adding your own personal touch to your tickets.
More About 
Since 1995, we've hung our hats on delivering quality paper with an exceptional customer experience. When shopping with us, you'll discover a wide range of blank business cards, cardstock, stationery, greeting cards, menus, and more! If you ever have any questions, please don't hesitate to reach out.